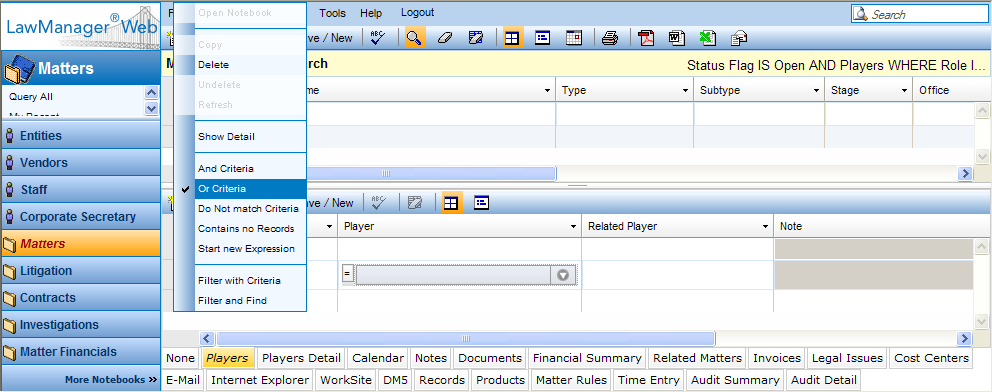
The Filter menu is accessed by right-clicking the gray square on the left side of the tab record while in Tabular view. The following menu displays:
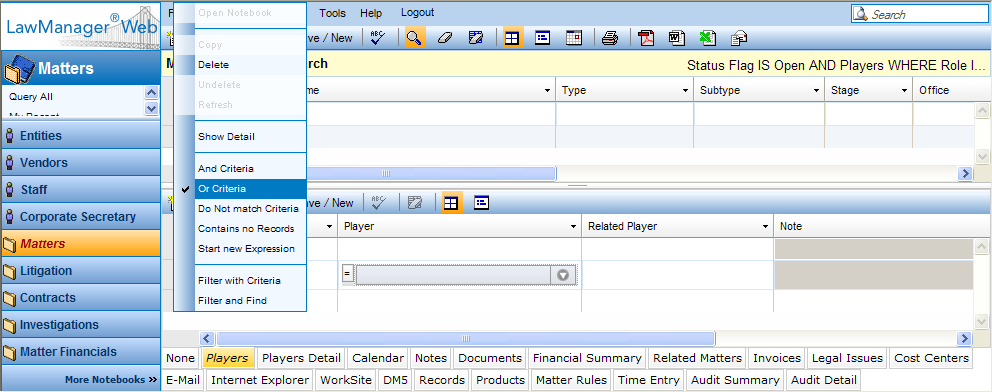
While in advanced search mode, a Filter menu item can be selected for each row in a tab. Each choice has an identifying symbol associated with it that displays in the gray square of the row when selected. Tab rows always default to OR Criteria. The choices, along with their description, symbol, and a corresponding example are given below:
Note: Each example assumes that you are in advanced search mode and that any prior existing Tab Find criteria has been cleared.
And Criteria: This option causes the notebook to perform a logical AND search in the tab section.
Symbol: &
Example: You want to find all matters where both entities are players.
While in advanced search mode, go to the Players tab of the Matters notebook.
Enter the first player's name in the Name field of the first row of the Players tab.
Enter the second player's name in the Name field of the second row of the Players tab.
Right-click the gray square on the left side of the second row and select And Criteria from the menu. This tells LawManager that you want the second row criteria ANDed with the first row criteria.
The symbol & should display as in the example below.

Click ![]() .
.
This search finds only those matters that have BOTH Fred H. Jones AND John Smith as players. In this example, the role is not considered since it is not specified for either player. However, any and all additional field values on each row can be specified for more specific searching.
Or Criteria (Default): This option causes the notebook to perform a logical OR search in the tab section.
Symbol: |
Example: You want to find all matters where either entity is a player.
While in advanced search mode, go to the Players tab of the Matters notebook.
Enter the first player's name in the Name field of the first row of the Players tab.
Enter the second player's name in the Name field of the second row of the Players tab.
(Optional) Right-click the gray square on the left side of the second row and select Or Criteria from the menu. This tells Law Manager that you want the second row criteria ORed with the first row criteria.
Step d is optional because the Or Criteria is selected by default as soon as you add the second row of search criteria.
The symbol | should display as in the example below.

Click ![]() .
.
This search finds only those matters that have EITHER Fred H. Jones OR John Smith as a player. In this example, the Role is not considered since it is not specified for either player. However, any and all additional field values on each row can be specified for more specific searching.
Do Not Match Criteria: This option causes the notebook to perform a logical NOT search in the tab section.
Symbol: !
Example: You want to find all matters that do NOT have a specific player.
While in advanced search mode, go to the Players tab of the Matters notebook.
Enter the player's name in the Name field of the first row of the Players tab.
Right-click the gray square on the left side of the first row and select Do Not Match Criteria from the menu. This tells LawManager that you want results NOT matching the first row criteria.
The symbol ! displays as in the example below.
![]()
Click ![]() .
.
This search finds only those matters that do NOT have Fred H. Jones as a player. In this example the Role is not considered since it is not specified for the player. However, any and all additional field values on each row can be specified for more specific searching.
Note: The field-level query menu should not be used in this example. If you had selected the Not Equal to query menu command instead of the Do Not Match Criteria row level command, the search would be: Find all matters with at least one record in the Players tab where the Player field is not equal to "Fred H. Jones". That would return almost all matters including matters with "Fred H. Jones" as a player. This scenario is why LawManager added the row-level option.
Contains No Records: This option causes the notebook to perform a search for header records that have no records in a specific tab. Search values cannot be specified for any fields in this row since this option is not value specific. It simply specifies that header records found cannot contain any records in the specific tab, regardless of field values.
Symbol: x
Example: You want to find matters that have NO Issues.
While in advanced search mode, go to the Legal Issues tab of Matters notebook.
Right-click the gray square on the left side of the first row and select Contains No Records from the menu. This tells LawManager that you want results with no existing tab records for that tab.
The symbol x displays as in the example below.
![]()
Click ![]() .
.
This search finds only those matters that have NO Issues.
Start New Expression: This option allows more complex queries to be defined by grouping the search logic on different rows of the tab in separate expressions. Each grouped expression, contained within ( ), is considered independently and evaluated first. The logic inside of each expression as well as the logic outside of each expression is evaluated in a top to bottom row order.
Symbol: ( )
Example: You want to find matters that have two different players OR a 3rd Party Plaintiff .
While in advanced search mode, go to the Players tab of Matters notebook.
Enter the first player's name in the Name field of the first row of the Players tab.
Enter the second player's name in the Name field of the second row of the Players tab.
Right-click the gray square on the left side of the second row and select And Criteria from the menu. This tells LawManager that you want the second row criteria ANDed with the first row criteria.
Select a role of 3rd Party Plaintiff in the Role field of the third row of the Players tab. This row automatically defaults to being ORed with the other rows.
Right-click the gray square on the left side of the third row and select Start New Expression from the menu. This tells LawManager that you want to start a new expression at the third row, and it will therefore group the first two rows together as one expression and create a new group starting with the third row.
The symbols to the left should display as in the following example.
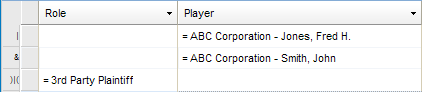
Click ![]() .
.
This search finds only those matters that have BOTH Fred H. Jones AND John Smith as players OR have a player role of 3rd Party Plaintiff .
Filter with Criteria: This option allows the returned tab results to be filtered with specific criteria. That is, only those tab records that match the specified criteria are returned, thus allowing unwanted information to be excluded from the result set. Each row designated as a filter is used ONLY for filtering the returned Tab records and NOT as part of the notebook search criteria. Therefore, a separate row must be added for each desired filter.
Note: This option should be used for search and report purposes ONLY and NEVER when updates are required since some of the tab records excluded from the find results by the filter may be required for that matter. Therefore, if the tab was missing a required record due to the Tab Find filter and the user attempted to update and save the matter, the system checks for required records and the save would fail— even though the actual tab record may exist in the database.
Symbol: flt
Example: You want to find matters that have a Resp. Attorney and you only want that role displayed.
While in advanced search mode, go to the Players tab of Matters notebook.
Select the role of Resp. Attorney in the Role field of the first row of the Players tab (this is your search criteria)
Select the role of Resp. Attorney in the Role field of the second row of the Players tab.
Right-click the gray square on the left side of the second row and select Filter with Criteria from the menu. This tells LawManager that you want the second row criteria to act as a filter.
The symbol flt should appear as in the example below.
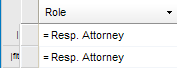
Click ![]() .
.
This search finds only those matters that have a Resp. Attorney . The only players that display in the Players tab are the Resp. Attorney players regardless of whether or not the matter has additional players.
Filter and Find: This option allows the returned tab results to be filtered with specific criteria. That is, only those tab records that match the specified criteria are returned, thus allowing unwanted information to be excluded from the result set. Each row designated as a filter is used ONLY for filtering the returned Tab records and NOT as part of the notebook search criteria. Therefore, a separate row must be added for each desired filter.
Note: This option should be used for search and report purposes ONLY and NEVER when updates are required since some of the tab records excluded from the find results by the filter may be required for that matter. Therefore, if the tab was missing a required record due to the filter and the user attempted to update and save the matter, the system checks for required records and the save would fail—even though the actual tab record may exist in the database.
Symbol: ff
Example: You want to find matters that have a Resp. Attorney and you only want those records displayed on the tab.
While in advanced search mode, go to the Players tab of Matters notebook.
Select the role of Resp. Attorney in the Role field of the first row of the Players tab (this is your search criteria)
Right-click the gray square on the left side of the first row and select Filter and Find from the menu.
The symbol ff should appear as in the example below.
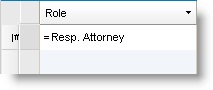
Click ![]() .
.
This search finds only those matters that have a Resp. Attorney. The only players that display in the Players tab are the Resp. Attorney players regardless of whether or not the matter has additional players.